Lab 7 – Hardware-in-the-Loop Simulation
Objective
Real robots are controlled by embedded hardware, so it is interesting to have a way to test it. The goal of this lab is to implement a Hardware-in-the-Loop Simulation, in which an external microcontroller board receives sensor data from the simulator and sends commands to control the simulated robot.
Hardware-in-the-Loop (HIL)
Simulators allow lerning robotics without the need of dealing with hardware. However, simulations hide real hardware limitations of the systems embedded in real robots. To overcome such limitation and better represent real conditions, a microcontroller can be connected to the simulator to receive sensor data and implement the robot controller. After testing, the same microcontroller can be used to control a real robot with little change in code [1].
HIL simulation can be implemented by connecting a microcontroller via serial port to the computer running the Webots simulation. A protocol to implement the communication between the microcontroller and the simulator needs to be defined, and the code needs to be adapted accordingly. However, all functions related to the robot control remain the same.
In this lab, we are going to use MicroPython to program an ESP32-based microcontroller board to communicate with the simulator via serial port (over USB). The board will receive sensor data from the simulator, process it, run the controller algorithm, and then send commands back to the simulator to control the simulated robot (see Figure 1).
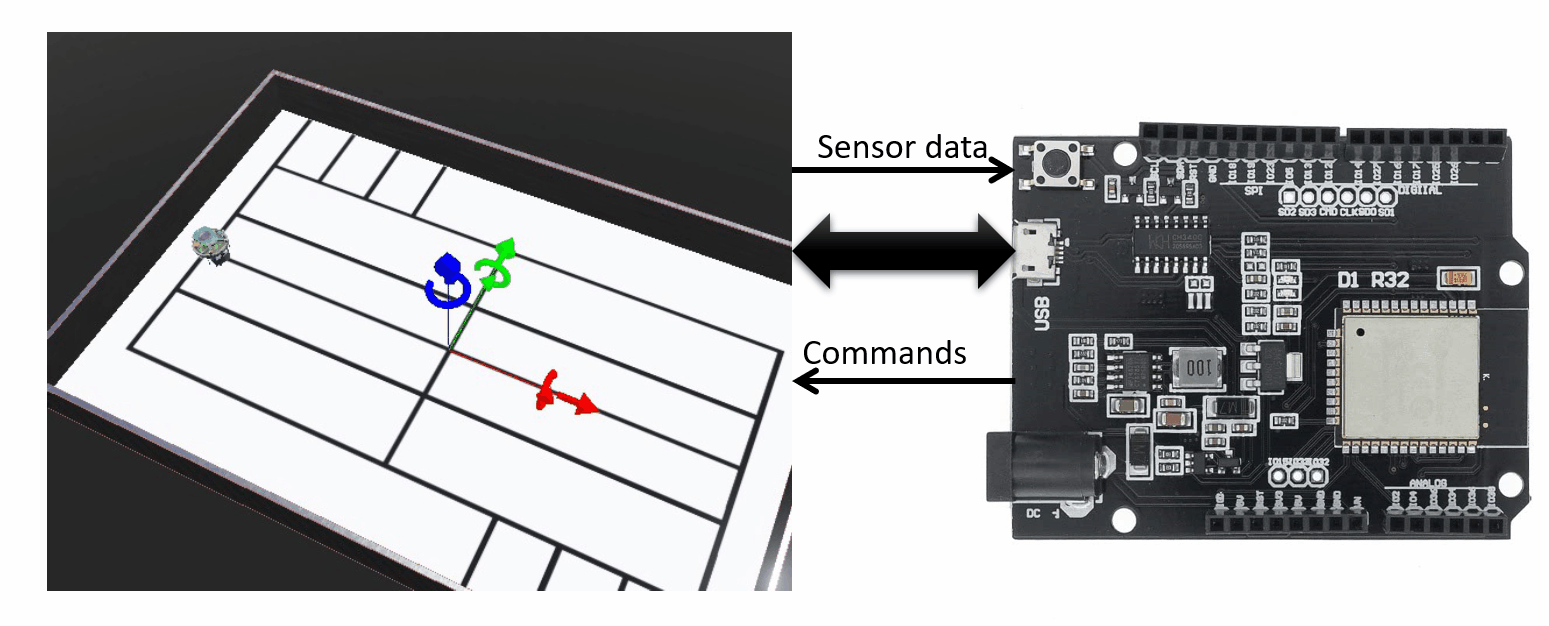
Figure 1. Hardware-in-the-Loop implementation: the simulation is executed by Webots, which sends sensor data to the ESP32 board. The microcontroller calculates the desired action and sends commands back to the simulator to control the robot.
Pre-requisites
- You must have Webots R2023a (or newer) properly configured to work with Python (see Lab 1).
- You must know how to create a robot controller in Python and how to run a simulation (see Lab 1).
- You must know how to implement simple behaviors, and a state machine to select the robot behavior.
- You must have a microcontroller board that can be programmed in MicroPython and can be connected to the computer via USB cable. The example code presented here was tested on a ESP32-based board.
A popular IDE to program your microcontroller in MicroPython is Thonny. The site Random Nerd Tutorials provides instructions for installing Thonny IDE in Windows, Mac OS X, and Linux, flashing MicroPython software to your ESP32 board using Thonny IDE, writing and uploading code to your ESP32, and troubleshooting.
HIL Example
We provide a ZIP file with the Webots world shown in Figure 1, and example code for both Webots and the ESP32 to implement a simple HIL simulation communicating via serial port. Follow the steps below to run the example:
-
Download the file Webots_RaFLite_HiL.zip and unzip it to a folder of your preference.
-
Copy the folder
Worldsto your Webots folder. -
Open Webots, load the world
RaFLite.wbt, and stop the running simulation. -
In Webots, create a new Python controller for the robot, and copy the code from
line_following_with_HIL.pyto it. Save the controller file (use the save button on top of the code). -
Open your MicroPython IDE (for example, Thonny), and connect it to your ESP32.
-
Copy the code from
control_webots.pyand save it with the namemain.pyon your ESP32. Using the namemain.pyis important, since this is the name of the file that will be executed on the ESP32 after it is reset. -
Run the code on the ESP32.
-
Close your MicroPython IDE (Thonny), otherwise it will keep the serial port open and Webots will not be able to use it. Keep the ESP32 connected to your computer.
-
With the MicroPython IDE closed and the ESP32 running, run the Webots simulation.
After executing the steps above, you should see the simulation running. The video below illustrates how to run the HIL Simulation using Thonny and Webots once you have the code for both ready:
This video illsutrates how to run the HIL Simulation. It is based on the video made by student Charlotte Benckert (HSB - Bremen University of Applied Sciences) to solve the Hardware-in-the-Loop Simulation assignment of the BIP course “Embedded Systems for Mobile Robots”, January 2025.
This example implements a simple line-following behavior in the ESP32 board to control the simulated robot in Webots. The pre-processed sensor data is sent from Webots to the ESP32 via serial port. The ESP32 implements the line-following state transitions according to the received sensor data, and sends the new state back to Webots. The new state is used by Webots to define the speeds of the robot wheels.
Tip: Change the Webots code to force the wheels speeds to be always zero. Then, while running the simulation, move the robot manually over the line to check the message and state printed in the console.
The sections below give more details on the implementation of the serial communication and the code on Webots and on the microcontroller.
Code running on Webots
The robot controller code running on Webots has a similar structure to the ones we saw in previous labs: it starts by importing controller from the Robot class, followed by initialization of variables and robot devices, and implements the see-think-act cycle. The main difference is the use of the Python serial library (pySerial) to send and receive data to/from the microcontroller. Documentation about the pySerial library is available at https://pyserial.readthedocs.io/en/latest/.
To be able to communicate via serial port, we first create a serial object ser, as shown in the code snippet below:
import serial
try:
# Change the port parameter according to your system
ser = serial.Serial(port='COM5', baudrate=115200, timeout=5)
except:
pass
The parameters port and baudrate above must match the ones used by your ESP32. In my case, the ESP32 board is connected to comm port COM5 and communicates at 115200 bps. The communication speed can be adjusted in code, although only a few predefined values are allowed. But the comm port is defined by your operating system. Refer to this documentation page for instructions on how to find out the comm port your ESP32 is using.
Naturally, both the ESP32 and Webots need to “speak the same language” to be able to exchange information. This means that the code in both of them needs to transmit messages that the other knows the meaning of. We chose to implement communication by sending and receiving a string of characters. In the case of sensor data to be sent to the ESP32, we decided to send binary values to indicate when each sensor detects the line or not. A message is constructed with a sequence of ones and zeros, according to the value measured by each of the line sensors (0 = line detected; 1 = line not detected). Finally, a line feed character \n is added at the end, the message is encoded in ‘UTF-8’ format, and transmitted using the write method. This process is illustrated below:
message = ''
if line_left:
message += '1'
else:
message += '0'
if line_center:
message += '1'
else:
message += '0'
if line_right:
message += '1'
else:
message += '0'
msg_bytes = bytes(message + '\n', 'UTF-8')
ser.write(msg_bytes)
The ESP32 and Webots are running their Python scripts at different speeds, which means that both Webots and the ESP32 will send data at any moment. So, we first need to check if a new string was received before we read the message. In Webots, this test is implemented by the method in_waiting, that returns True when there are received bytes waiting in the serial buffer. In this case, we read the string and store it in the variable value, that will be used to update the current state of the robot. In our example code, the string transmitted by the ESP32 is the current state (but this could be different). The code snippet below shows how this is implemented:
if ser.in_waiting:
value = str(ser.readline(), 'UTF-8')[:-1] # ignore the last character
current_state = value
Note that the last character of the string is ignored. This is done because the string sent by the ESP32 always ends with the character \n (line feed), but we are only interested in the other characters that contain useful information.
Code running on the ESP32
The ESP32 has 3 UARTs (Universal Asynchronous Receiver/Transmitter) to implement serial communication. UART0 is usually used for the MicroPython REPL (Read-Eval-Print Loop), which is the console. More information about how serial communication is implemented in the ESP32 and MicroPython is available at here.
To implement serial communication in MicroPython, we begin by importing UART from the built-in library machine:
from machine import Pin, UART
To allow communication with Webots, we want to make the ESP32 able to send and receive serial data using the USB cable connected to the computer. This means that our code needs to use the same UART pins used by the REPL, so we need to configure UART1 to use the same pins as the REPL. However, when we change the UART pins, Thonny will no longer be able to communicate with the ESP32 (until it is reset). This means that the command to stop code execution won’t work after the UART configuration. So, we need to make sure that UART0 is enabled on the original pins at least for sufficient time for you to stop the code execution, if desired. To implement this, we can use a while loop that waits for a physical button connected to the ESP32 to be pressed before changing the serial port to UART1. The code is implemented as follows:
print("Click the button on the ESP32 to continue. Then, close Thonny and run the Webots simulation.")
print("Or click STOP in Thonny to return to the REPL.")
while button_left() == False:
sleep(0.25)
led_board.value(not led_board())
# Set serial to UART1 using the same pins as UART0 to communicate via USB
uart = UART(1, 115200, tx=1, rx=3)
This guarantees that the serial port will only be changed after user confirmation, and the code can still be stopped using Thonny before the button is pressed. After the button is pressed, the serial port is changed to UART1 and Thonny will no longer be able to communicate with the ESP32 (until it is reset).
Note that the baudrate needs to be the same as in the code running in Webots (in this case, 115200 bps). The parameters tx and rx indicate the ESP32 pins that will be connected to the UART.
The ESP32 needs to read the sensor message sent by Webots, and send back the new state for the robot. Before reading the message, it uses the method any to check if a string is available in the serial buffer. If it is, then it uses the method read to read the message, then convert it to a string. As explained above, the message is a sequence of ones and zeros that correspond to the line being detected (or not) by each of the line sensors. So, each of the characters of the string is used to update the corresponding variables. The code snippet below shows how this is implemented:
# Check if anything was received via serial to update sensor status
if uart.any():
msg_bytes = uart.read() # Read all received messages
msg_str = str(msg_bytes, 'UTF-8') # Convert to string
# Split it in the same order used in Webots and update sensor status
if msg_str[-4:-3] == '1': # line_left
line_left = True
else:
line_left = False
if msg_str[-3:-2] == '1': # line_center
line_center = True
else:
line_center = False
if msg_str[-2:-1] == '1': # line_right
line_right = True
else:
line_right = False
Finally, after implementing a line-following state machine, the new state needs to be transmitted to Webots. To minimize communication, a new state will only be transmitted if it is different than the previous one. This is controlled by the flag variable state_updated: if it is True, then the value of current_state is transmitted using the method write, as shown below:
if state_updated == True:
uart.write(current_state + '\n')
state_updated = False
Tasks
You need to complete two tasks in this lab:
Your first task is it to put the example described above to work using your own ESP32. Please, note that the MicroPython example code considers that there are a few buttons and LEDs connected to specific pins of the ESP32: you need to adjust the code to match your hardware.
Then, modify the code to improve the line following behavior. Your robot must follow the most outer line of the field, which means it will only turn if cannot continue moving forwards. The robot should always go back to the line if, for any reason, it runs away from it. You are free to change the code as you prefer (communication messages, number of states, speeds of the motors etc.).
Solution
No solution is provided for this lab.
Challenge: Find the Shortest Path
Program Dijkstra’s Algorithm in the microcontroller (ESP32) using MicroPython to make the robot navigate the shortest path between arbritary nodes.
Tips:
- You can consider each crossing point as a node, and make the edge costs proportional to the distance between neighboring nodes.
- Another option is to build a grid map that mimics the path that can be followed by the robot, like in this example.
Important! NumPy does not work in MicroPython. To use array in MicroPython, you have two options:
-
Use the
arraymodule, as explained in the MicroPython forum. -
Use
ulab, which is a NumPy-like module for MicroPython. If you want to useulab, you need to flash your ESP32 with a MicroPython interpreter that includes theulabmodule! In my tests, I flashed my ESP32 with the interpreter available here, which includes an old (but working) version ofulab. For this version, you can find instructions and examples here.
Conclusion
After following this lab you should know how to implement hardware-in-the-loop simulation to control a simulated robot from a microcontroller connected via serial port.
Reference
[1] Lima, José, Felipe N. Martins, and Paulo Costa. “Teaching Practical Robotics During the COVID-19 Pandemic: A Case Study on Regular and Hardware-in-the-Loop Simulations.” Iberian Robotics Conference. Cham: Springer International Publishing, 2022. Available at: https://link.springer.com/chapter/10.1007/978-3-031-21065-5_44
Next Lab
Go to BONUS - Robot Soccer Challenge
Back to main page.
